只是和之前的Picasa不同的是,免費版並不是全功能版,SketchUp Pro5仍然要賣495美金
不過有免費的可以用還是爽度滿點啦
趕快去下載來用吧!

但是Google厲害的地方還是在於Sketch和Google Earth的結合
這邊有教你如何把模型放到Googel Earth中
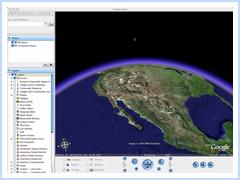
另外就是共享3D模型的新作法,Google的3D Warehouse現在可以讓你搜尋、分享、儲存3D數位模型。這個3D Warehouse的潛力很可怕,以往想要找個免費的3D Model還要找一堆網站翻老半天,現在會有一堆熱血青年建好3D模型放到網路上面讓你下載!
不過更厲害的就是Google Earth可以藉此收集世界各地的3D模型,這樣就不用自己花錢建立整個城市或著名建築物的模型了,你可以下載3D_Warehouse.kmz這個檔案,這樣一來在3D Warehouse中有標明地理資訊的SketchUp模型就可以在你的Google Earth中觀看。也就是說Google希望用開放的方式讓世界各地的使用者幫它建立Google Earth中可以使用的3D模型。
看看下面的圖,馬上就有人做好上海東方之珠的模型並放上去了,台灣呢?也有幾棟了


有101!趕快下載來玩玩!

在Google Earth中只要點選就可以下載到Google Earth或Google SketchUp中,看看別人做的模型!
讚的咧!只是不知道SketchUp什麼時候才能換好一點的Render引擎,或是開放讓別的Render引擎可以外掛上去,這樣一來Sketch對初學者來說就更好用了!
嗯,就順便翻譯一下SketUp匯出至Google Earth的教學好了
如何將SketchUp的模型匯出至Google Earth中觀看
1.安裝Google Earth
秘訣:若要使用Google Earth來觀看SketchUp的3D模型時,為了得到最佳效果你應該注意以下幾件事:
- 設定Google Earth的"elevation exaggeration = 1" 要不然你在SketchUp中的模型角度可能會有錯誤 ,設定方式是在Google Earth中的下拉式工具選單"Tools" ? "Options" ? "View" ? "Rendering" ? "Elevation Exaggeration" = 1.
- 將Google Earth的觀看區域Zoom到最大,這樣一來等一下你匯入地表影像到SketchUp時,會有較清晰的結果。在Google Earth中的設定方式是從下拉式功能表的"Tools" ? "Options" ? "View" ? "Detail Area" = Medium or Large
2. 這部分僅適用於PC: 設定Google Earth為DirectX模式,並且重新啟動Google Earth。要設定DirectX模式,你可以從開始工具列中的Google Earth程式群組中選擇"Set Google Earth to DirectX Mode."
注意:由於有些繪圖卡(特別是舊款),可能沒有必要將Google Earth設定為DirectX模式。若Google Earth的設定是採用OpenGL而且你可以正常使用SketchUp的"Get Current View"命令的話(你可以參考第五步驟)。那麼就不用特地更改設定為DirectX模式。你可能會發現Google Earth使用OpenGL模式來跑還會快一些。
3. 安裝並啟動SketchUp
4. 在Google Earth中,先用Fly的瀏覽方式飛到靠近你想要放置模型的地點(也就是地點的正上方)。記得要打開terrain(勾選主要工具列左下方的terrain核取方塊)。
5. 在SketUp中,選擇"Get Current View" 按鈕來對目前Google Earth所呈現的地形(Terrain)拍張速寫(這個按鈕長得很像Google Earth的圖示,只不過上面朝向右方的箭頭是黃色的)
6. 在SketchUp中,在這張速寫上開始建立或匯入你的3D模型。若你挑選的位置是傾斜的,那麼你必須要增加一個適當的基座,讓你的模型在打開地形時可以在傾斜的地表上穩穩坐著。
注意:雖然地形在 Google Earth中觀看時是彩色的,但是在SketchUp中卻只能顯示單色。由於在SketUp的影像只是為了校正位置用,因此有顏色與否並不重要。一旦你將模型放在Google Eatch中,地形自然會是彩色的。
注意:你也可以從3D Warehouse中下載並使用模型。
7. 在SketchUp中,點選"Toggle Terrain"按鈕來觀看3D影像,這時你會看到任何在你的地形中出現的斜坡,而你的模型可能會沈入或在地表下,或是飄浮在天空中。
注意:在SketchUp中,地表將會被匯入成兩個影像,一個是2D平面 影像,而另一個則是3D的等高線影像。由於匯入後會先顯示2D的影像並隱藏3D的影像。你可以藉由按 "Toggle Terrain" 按鈕在這兩種影像間進行切換切換。當按鈕呈現按下狀態時所呈現的會是3D影像。
8.在SketchUp中使用移動工具來抬高或降低你的模型,讓它正確地擺放在地表上。
注意:將移動的方式鎖定在藍色的箭頭方向,按"上"或"下"方向鍵。
9.在SketchUp中,旋轉視角至你可以看到你的模型放在地表上的狀態。
10.在SketchUp中,點選"Place Model"按鈕(這個按鈕長得很像Google Earth的圖示,只不過上面朝向左方的箭頭是橘色的)
11.在Google Earth中,你可以在之前拍速寫的位置觀看你的模型。
12.若你想要分享你的模型,你可以將它上傳到3D Warehouse。你可以接著看這篇"How can I share models via the 3D Warehouse?"
2007/Aug/30補充:
Google Sketchup有段教學影片就是在講製作模型並貼到Google Earth的完整過程

有興趣看圖學操作的可以直接看這段影片應該就知道要如何將模型放到Google Earth上讓人欣賞了
![:-) [filip's blog]](http://photos1.blogger.com/x/blogger2/4548/661/1600/z/959843/gse_multipart7904.png)












沒有留言:
張貼留言